42 mail merging labels in word
Mail Merge for Dummies: Creating Address Labels in Word 2007 Creating Address Labels in Word 2007. 1. Before you start make sure you have your Excel spreadsheet ready. Now open up Microsoft Word 2007 and click on the Merge tab. 2. Next, click on the Start Mail Merge button and select Labels. 3. Now it's time for you to select the Label Vendor. In my case I am going to use Avery US Letter. How to use the Mail Merge feature in Word to create and to print form ... In Microsoft Office Word 2003 and in earlier versions of Word, point to Letters and Mailings on the Tools menu, and then click Mail Merge Wizard. In Microsoft Office Word 2007, click Start Mail Merge in the Start Mail Merge group on the Mailings tab, and then click Step by Step by Mail Merge Wizard. Under Select document type, click Letters.
Use mail merge for bulk email, letters, labels, and envelopes You'll be sending the email directly from Word. Create and send email messages Envelopes or Labels where names and addresses come from your data source. Create and print a batch of envelopes for mailing Create and print sheets of mailing labels Directory that lists a batch of information for each item in your data source.
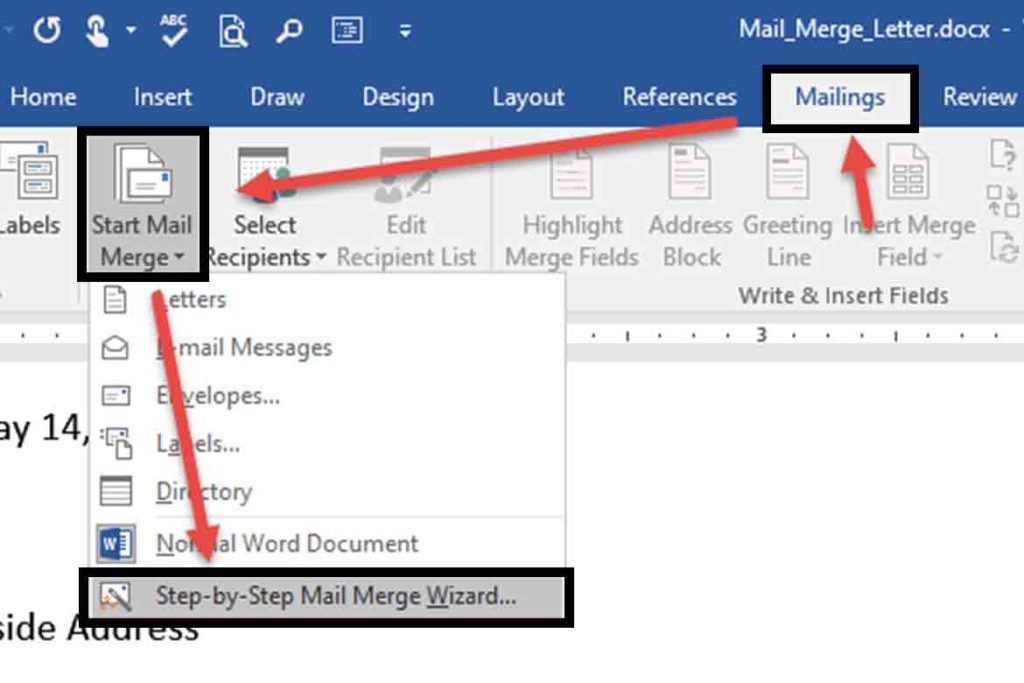
Mail merging labels in word
Video: Create labels with a mail merge in Word Once your mailing addresses are set up in an Excel spreadsheet (see the previous video to learn how), it's a snap to get Word to create mailing labels from them. Create your address labels In Word, click Mailings > Start Mail Merge > Step-by-Step Mail Merge Wizard to start the mail merge wizard. Print labels for your mailing list - support.microsoft.com Go to Mailings > Start Mail Merge > Labels. In the Label Options dialog box, choose your label supplier in the Label vendors list. In the Product number list, choose the product number on your package of labels. Tip: If none of the options match your labels, choose New Label, enter your label's information, and give it a name. Using Microsoft Word to print labels | Label Line This tutorial will show how to setup up a label mail merge in Microsoft Word. Step 1: Open Microsoft Word then click on the "Mailings" tab. Select "Start Mail Merge" then "Step by Step Mail Merge Wizard". Step 2: The following box will appear on the right hand side of your screen. Select "Labels" then click "Next: Starting Document". Step 3:
Mail merging labels in word. How to Create Mail Merge Labels in Word 2003-2019 & Office 365 Microsoft Word 2007 Mail Merge Open on the "Mailings" tab in the menu bar. Click "Start Mail Merge." Select "Step by Step Mail Merge Wizard." Ensure "Change document layout" is selected and click "Next: Select recipients." How to Create Mail-Merged Labels in Word 2013 - dummies > field, pressing Shift+Enter, inserting the < > field, typing a comma and a space, inserting the < > field, typing two spaces, and inserting the < > field. Choose Mailings→Update Labels. The code from the upper-left cell is copied to all the other cells. Choose Mailings→Preview Results. The four label results appear. Save the document. How to Mail Merge to Create Avery Labels in Word Start your labels in Word Open a blank document Go to Mailings > Start Mail Merge > Labels Select Avery US Letter as the label vendor Select the product number of your labels Connect the donor information Go to Select Recipients > Use an Existing List Select the Excel file you saved to your computer Using Microsoft Word to print labels | Label Line This tutorial will show how to setup up a label mail merge in Microsoft Word. Step 1: Open Microsoft Word then click on the "Mailings" tab. Select "Start Mail Merge" then "Step by Step Mail Merge Wizard". Step 2: The following box will appear on the right hand side of your screen. Select "Labels" then click "Next: Starting Document". Step 3:
How to mail merge and print labels in Microsoft Word Step one and two In Microsoft Word, on the Office Ribbon, click Mailings, Start Mail Merge, and then labels. In the Label Options window, select the type of paper you want to use. If you plan on printing one page of labels at a time, keep the tray on Manual Feed; otherwise, select Default. Create Custom Labels with Mail Merge: Microsoft Word In this video, I will teach you how to create custom labels in Microsoft Word using the Mail Merge feature. Mail Merge is one of the rarely understood featur... Mail merge using an Excel spreadsheet - support.microsoft.com Choose Edit Recipient List. In Mail Merge Recipients, clear the check box next to the name of any person who you don't want to receive your mailing. Note: You also can sort or filter the list to make it easier to find names and addresses. For more info, see Sort the data for a mail merge or Filter the data for a mail merge. Insert a merge field Using Microsoft Word to print labels | Label Line This tutorial will show how to setup up a label mail merge in Microsoft Word. Step 1: Open Microsoft Word then click on the "Mailings" tab. Select "Start Mail Merge" then "Step by Step Mail Merge Wizard". Step 2: The following box will appear on the right hand side of your screen. Select "Labels" then click "Next: Starting Document". Step 3:
Print labels for your mailing list - support.microsoft.com Go to Mailings > Start Mail Merge > Labels. In the Label Options dialog box, choose your label supplier in the Label vendors list. In the Product number list, choose the product number on your package of labels. Tip: If none of the options match your labels, choose New Label, enter your label's information, and give it a name. Video: Create labels with a mail merge in Word Once your mailing addresses are set up in an Excel spreadsheet (see the previous video to learn how), it's a snap to get Word to create mailing labels from them. Create your address labels In Word, click Mailings > Start Mail Merge > Step-by-Step Mail Merge Wizard to start the mail merge wizard.




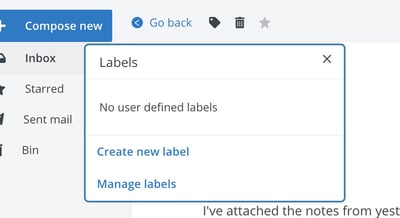

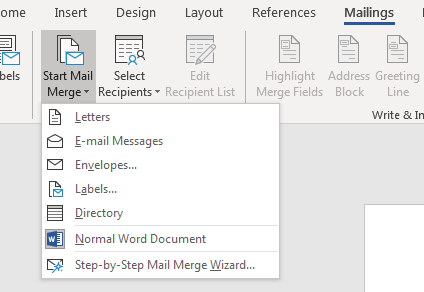


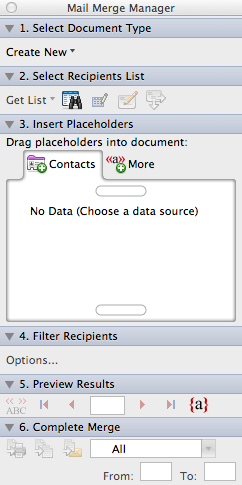
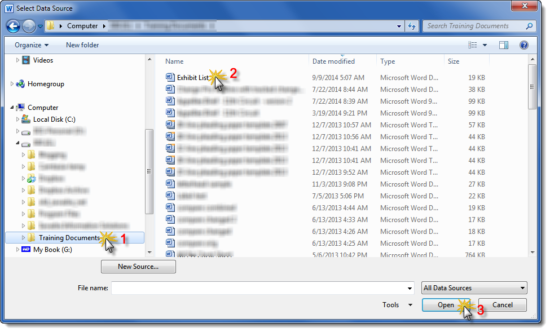

Post a Comment for "42 mail merging labels in word"